不間斷的工作流程:Maccy 剪貼簿小工具
Table of Contents
在工作的時候,我們常常有紀錄的需求。比方說,製作教學時會需要 step by step 的截圖,或是在閱讀網頁時,將其中的重點紀錄。
一般流程下,我們會需要在複製或是螢幕截圖的工具,與筆記本 (比如說 Notion) 之間來回切換。在雙螢幕的情境下,這樣來回的步驟可能比較不會造成困擾,但今天只在單螢幕下進行操作,不同視窗的切換就略顯繁瑣。
今天介紹的這個工具:Maccy,是一個可以將剪貼簿中歷史紀錄暫存的小工具,讓你可以減少視窗切換造成的工作中斷。等到步驟完成,或是網頁閱讀完畢後,再一次貼上的實用工具!
如何下載安裝
使用 Homebrew 安裝
如果你是開發者熟悉文字操作介面,可以開啟終端機直接透過 homebrew 進行安裝。
若您不熟悉文字操作介面,可以參考下面的「透過網頁下載安裝」。
1brew install maccy
使用網頁下載安裝
- 前往 maccy 官網點選 Download now

- 在右方 Name a fair price 中~~填上 0 元 (好寶寶不要學)~~填上想要購買贊助開發者的金額 (大家如果覺得工具實用記得給開發者一點鼓勵!)。點擊 Add to cart 後跳轉頁面
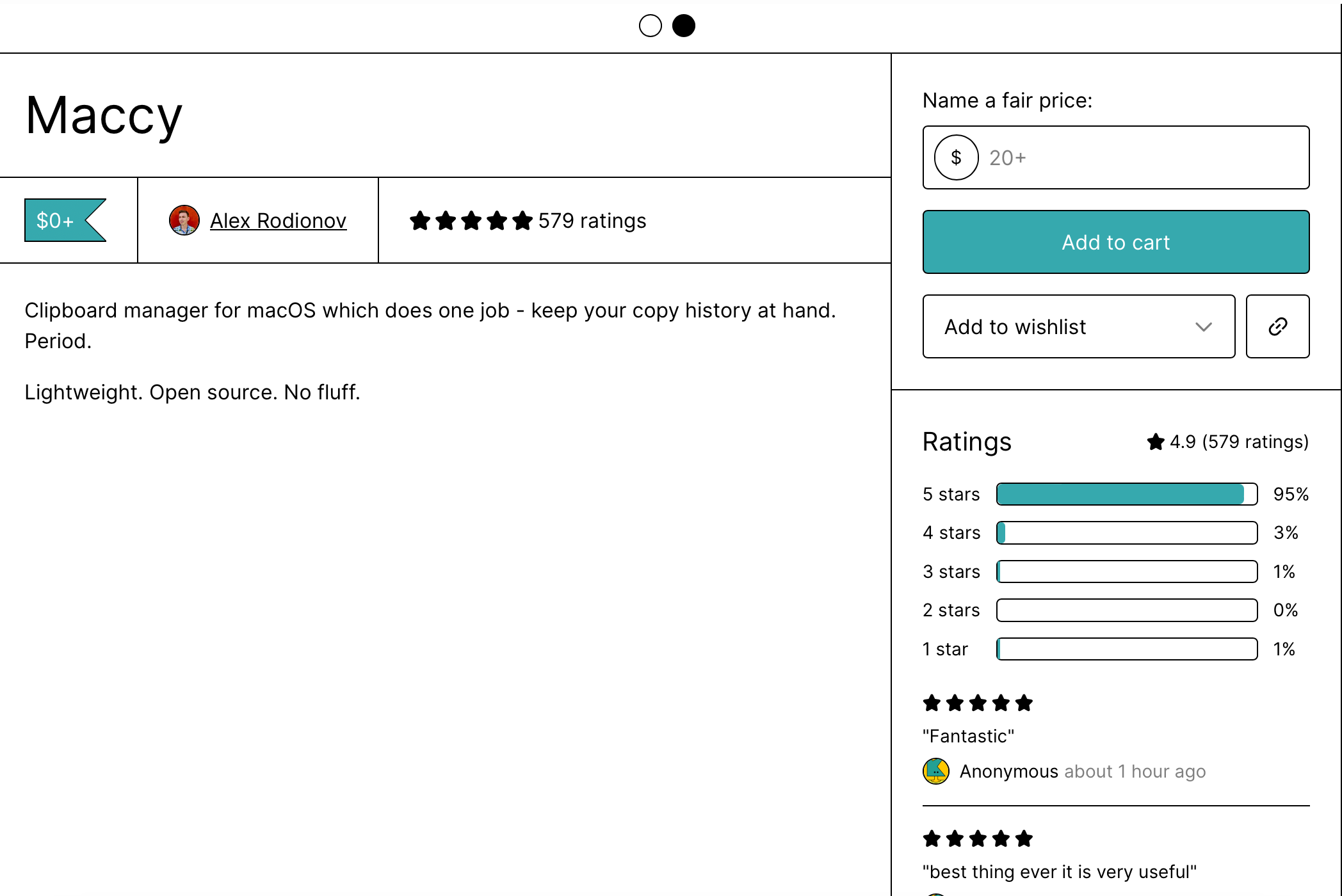
- 在 Checkout 頁面中填上你的電子郵件,並按下 Get
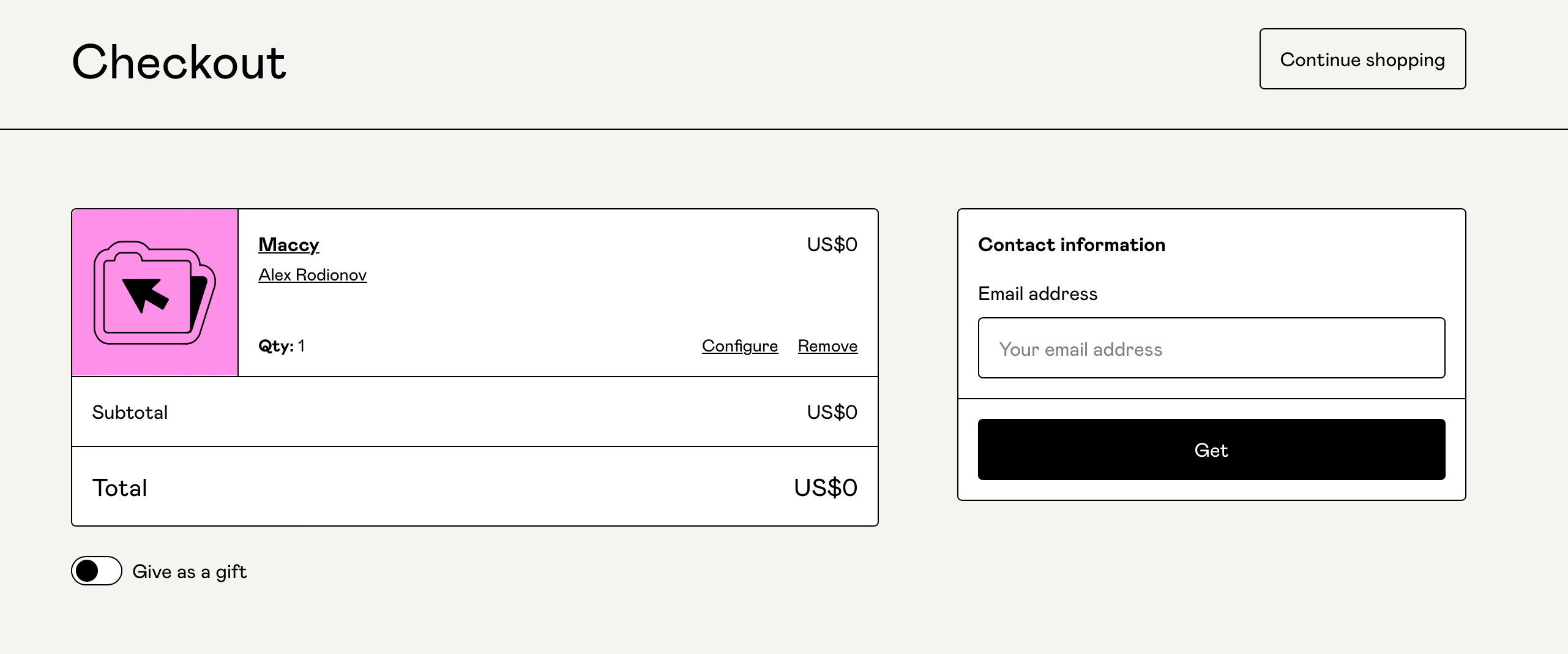
- 在剛剛填寫的電子信箱就會收到 You got Maccy! 的信件,點擊 View content 就會開始下載囉!
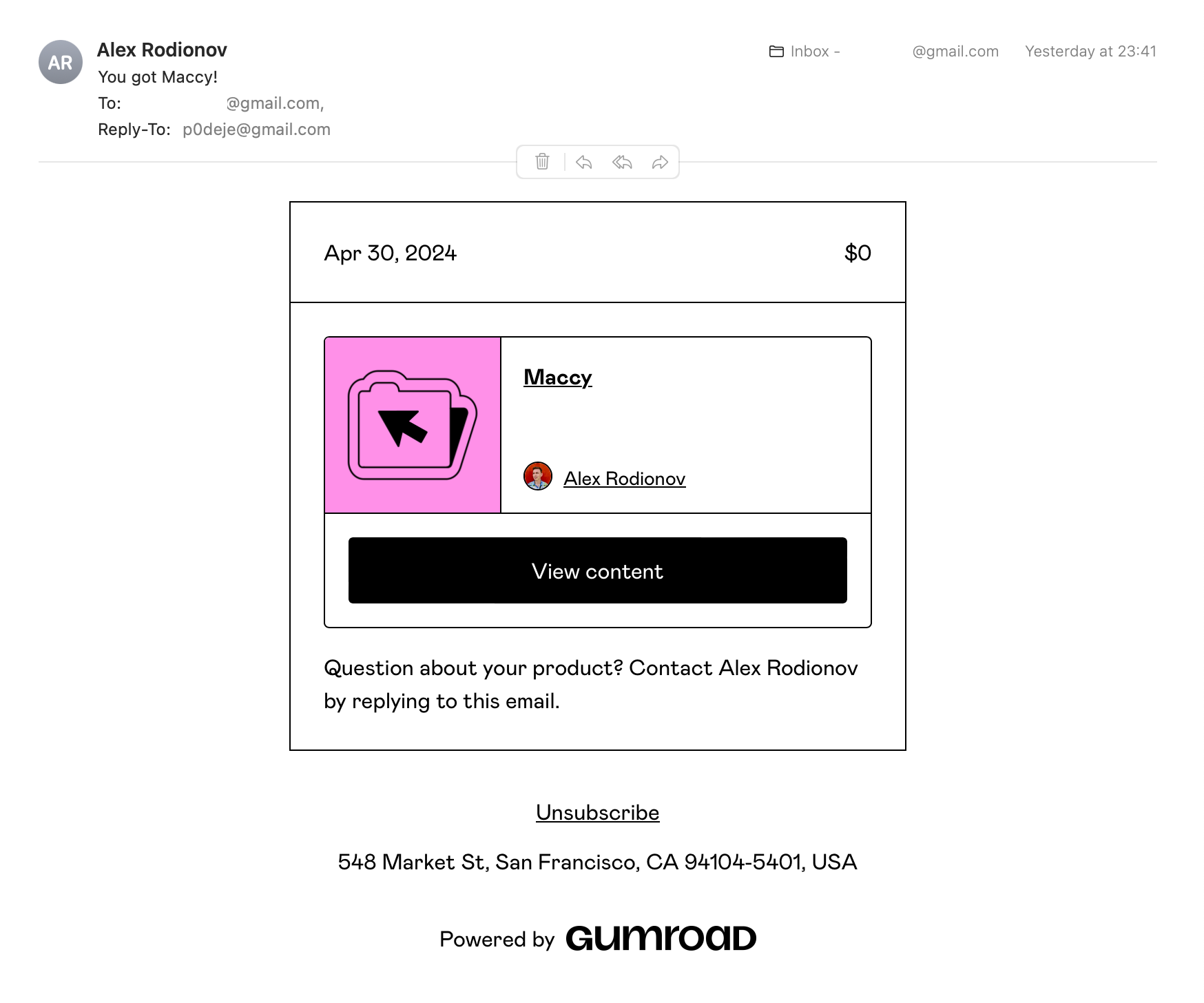
- 解開下載好的 Maccy.app.zip,並把 Maccy 拉到 Applications 資料夾下,雙擊 Maccy app 開始使用!
設定與使用教學
在 mac 上方狀態欄小工具找到 Maccy,點選 Preferences 進到設定頁面
開啟剪貼簿
點擊 Command + Shift + C,Maccy 會開啟如下面截圖所示的面板。
底下一排就是在過去在剪貼簿中的歷史紀錄。可以發現除了文字的複製外,圖片也列在清單之中。
找到你想要貼上的片段,並點擊該項目(或是透過 Command + <數字> 鍵選取)。此時剪貼簿的內容就會換成選定的項目了!
舉例來說,我想貼上第七個: https://maccy.app 的文字,我可以按下 Command + 8 進行選取。這時,再按下 Command + v 進行貼上,就會是這行文字。以此類推也適用於其他選項。
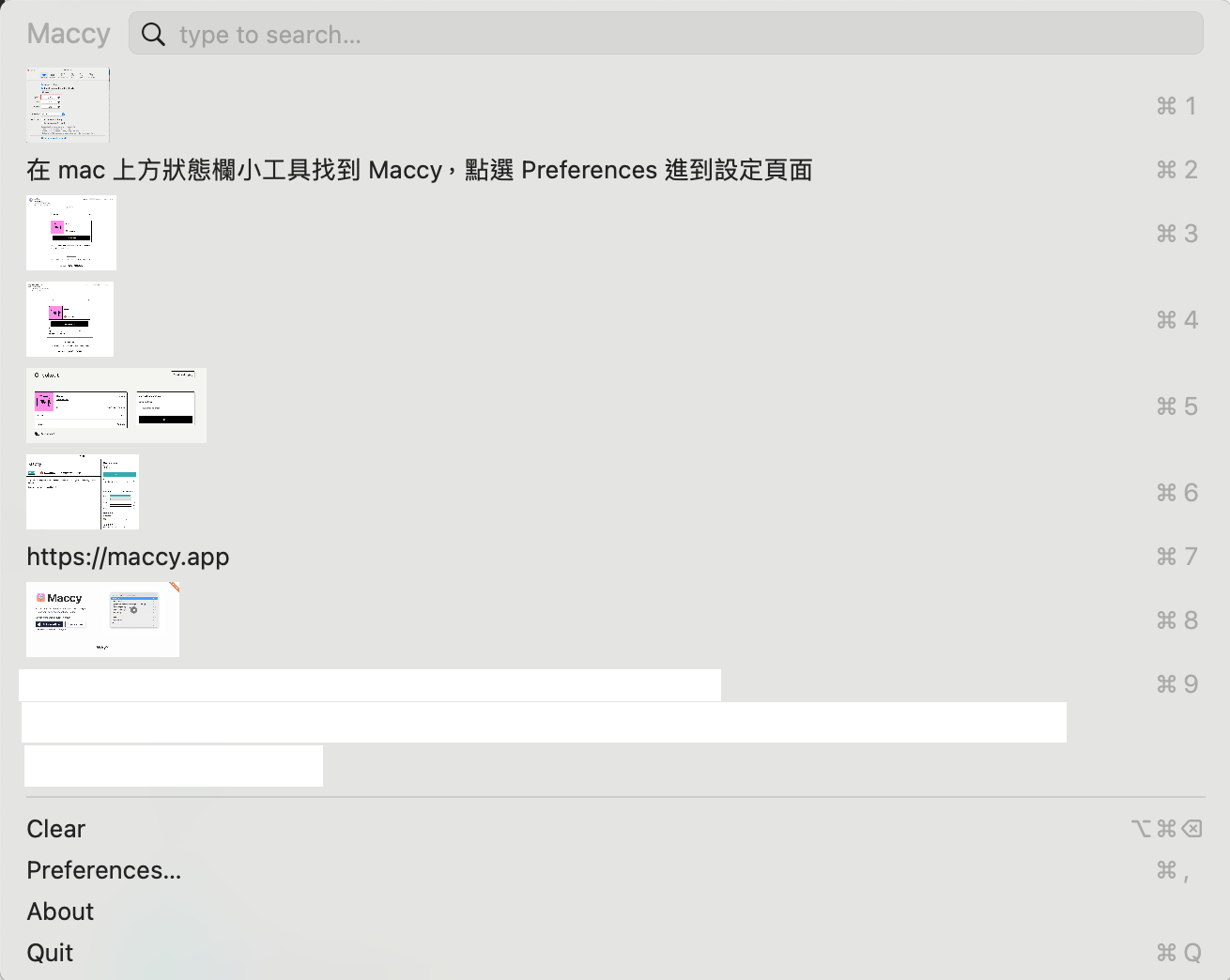
預覽剪貼簿內容
假設你的複製紀錄是圖片,在剛剛看到的截圖中,會發現太小無法清楚看到內容。使得無法正確選定想要貼上的項目。
你可以試試看把滑鼠移到項目上,Maccy 會在一側顯示較大的預覽內容。就可以更好的確認選定的截圖是否正確。

設定快捷鍵
預設的開啟剪貼簿的快捷鍵是 Command + Shift + C,你可以點擊底下紅色框框設定開啟 Maccy 剪貼簿的快捷鍵。
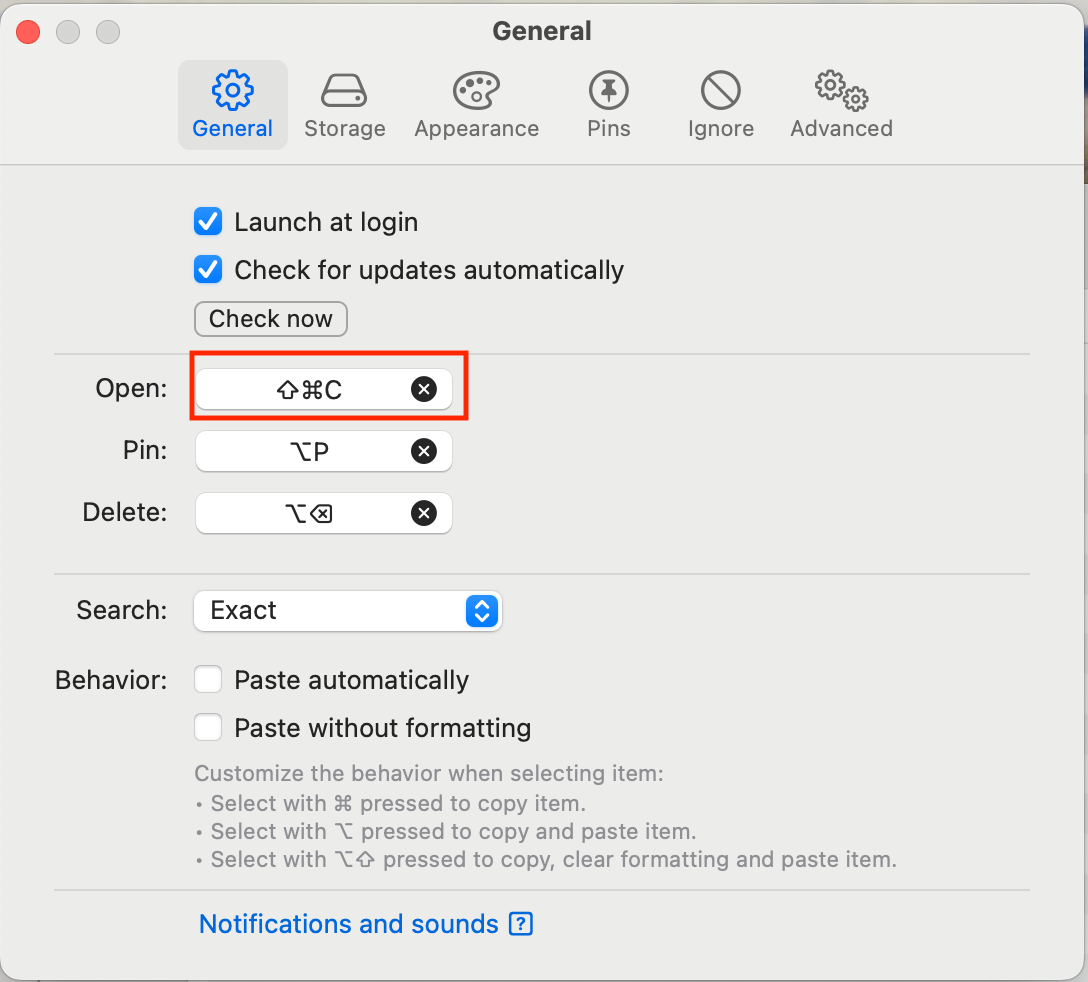
使用場景
我自己的使用場景主要是兩種,第一個是在做 step by step 的 tutorial 時,方便我在安裝或是操作過程中,不間斷的進行螢幕截圖,減少在 wiki 與安裝流程之中的切換。等到所有的安裝步驟都完成時,再回到 wiki 上面一次將所有的截圖貼上。
第二個使用情境是在閱讀網頁的時候,舉例來說在閱讀技術文章,又或者是小說閱讀。如果有看到不錯的句子,或是重點部分,我會先將這些句子或指令都複製起來,將剪貼簿當作一個 highlight 的工具,等到完整閱讀完文件,或是小說閱讀到一個章節後,再一次將他貼到筆記軟體做整理,減少整個流程中的 interrupt 導致分心的情況。
推薦大家使用,也希望大家能多多贊助開發者!
App 名稱:Maccy
下載網址:https://maccy.app
費用:0 ~ 20+ USD

